MoneyWorks Manual
Transaction Toolbar
Along the top of each transaction window is the transaction toolbar.

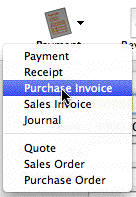
Transaction Type: A pop-up menu allowing you to set the type of a transaction. If you change the type, any existing information in the transaction will be discarded. You can change the type by using a keyboard shortcut. On the Mac press Shift-Ctrl-1 for Payment1, Shift-Ctrl-2 for Receipt etc. On Windows press Shift-Alt-1, Shift-Alt-2 etc.
Reverse: Clicking on this will reverse the signs on the transaction (so an invoice will become a credit note for example). Click it again to reset the signs.
Info: Click this to display the Get Info window on the transaction. This window displays information about the transaction, such as who entered it and when, the time posted, if the transaction has been reconciled or (for invoices) paid.
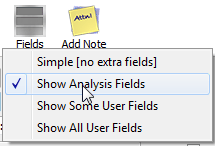
Fields: Clicking on the Fields icon will display a pop-up menu that allows you to change the number of entry fields in the transaction entry screen.
Simple: The minimum number of entry fields

Show Analysis Fields: Shows the analysis, flag and Salesperson fields

Show Some User Fields: Shows the first three user fields.
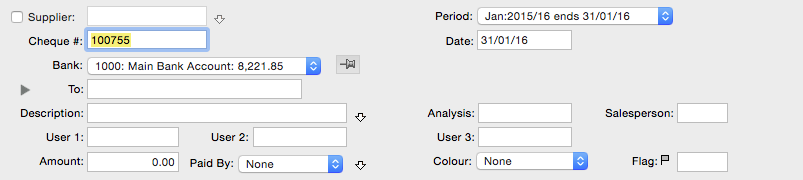
Show All User Fields: Shows all the available fields.
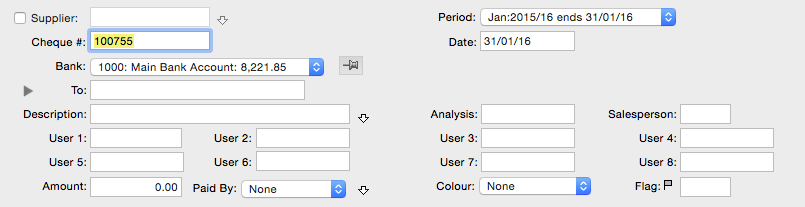
Add Note: Click this to add a Sticky Note to the transaction. The Note will be displayed whenever the transaction is opened.
Hold: If the hold box is checked you will not be able to post the transaction. Set this if you are unsure whether or not the transaction is correct to avoid posting it incorrectly.
Make Recurring: Setting the Make Recurring checkbox or clicking on the Setup button opens the recurring transaction window, in which you can make a transaction into a recurring transaction (i.e. one that will automatically self generate at future points in time—see Recurring Transactions. The recurring properties can be altered even after the transaction has been posted.
Source Image icon: Used to add, view or delete a source image for the transaction — see Storing Source Images. This could be a scanned invoice, a photo or whatever. Not available in MoneyWorks Cashbook.
1 In MoneyWorks 5, the keyboard shortcuts were different; the had to be changed in MoneyWorks 6 to allow for non-modal transaction windows. ↩