MoneyWorks Manual
Storing Source Images
In MoneyWorks Express, Gold and Datacentre you can store a single image with a transaction, and view it later. A typical example would be to scan in a purchase order from a customer and link it with your sales order. If there is a query about the order later, you can easily retrieve the copy.
Viewing or attaching a source image is done through the Source Image icon at the top right of the transaction entry screen.
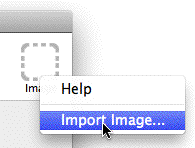
To attach an image:
- Click on the Source Image icon and choose Import Image from the Source image dropdown
The standard File Open dialog will open

- Select the image that you want to attach, and click OK
The icon will change to indicate that there is an image associated with the transaction.
Alternatively you can simply drag the image file onto the Source Image icon.
MoneyWorks will copy the image into the custom plug-ins1 for you, and for network users upload it to the MoneyWorks server. This may take a few seconds. The source image icon will change to indicate that there is an image associated with this transaction.
To view the image:
- Click on the Source Image icon and choose Display Image from the drop down menu
The image will be displayed in the MoneyWorks report Preview window, or, if you are on Windows and it is a PDF, in Adobe Reader if installed.
To delete the image:
- Click on the Source Image icon and choose Delete Image from the drop down menu
The copy of the image will be permanently deleted.
1 Images go into the Pictures folder —see Managing Your Plug-ins. ↩