MoneyWorks Manual
Recording Time
Having set up a job we can enter time or disbursements against it. These will be accumulated over the life of the job, and used to prepare invoices and reports. They are recorded either directly into the_Job Sheet Items_ list, or if collated, using the Job Timesheet entry. We’ll use the list at this point.
- Choose Job Sheet Items from the Show menu or press Ctrl-5/⌘-5
The Job Sheet Items list will be displayed.
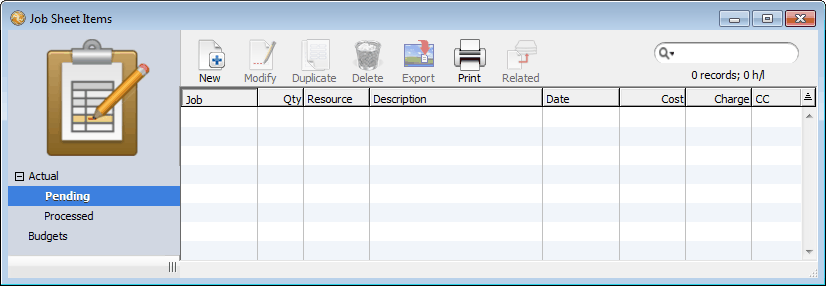
This list contains a complete history of all activities recorded against all jobs. Activities fall into two types: tasks that have actually been done (Actual); and a plan of the resources required for the job (Budget). These are accessible from the sidebar tabs, with Actual being further divided into two types, Pending and Processed:
Pending This lists all job sheet items that have been entered but not yet charged out. When the items are invoiced they will be automatically transferred to the Processed tab.
Processed: This lists all job sheet items that have been charged out.
Like all MoneyWorks lists, this list can be sorted (by clicking on the column heading), summed (Sum Selection from the Select menu), searched and printed.
Jo Bloggs, the senior widget Engineer, has spent 3 hours with the client discussing the implementation and requirements of the project. This needs to be recorded. We need to create a new entry—this goes into the Pending part of the Job Sheets Item file.
- Click on the Pending sidebar tab
This shows all unbilled job items —in this case there are none.
- Click the New toolbar button, or press Ctrl-N/⌘-N
The Job Sheet entry window will be displayed.
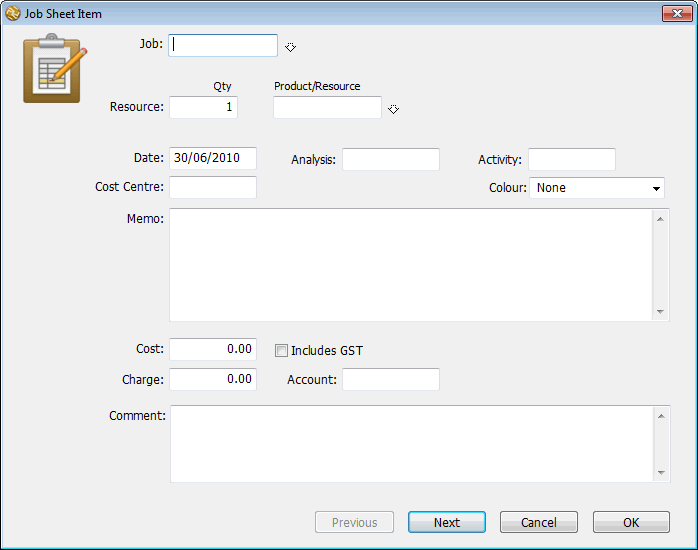
- Type “100” into the Job field and press tab
The job and client details are displayed to the right of the job field.
- Type “3” in the Qty field
This is the number of hours that are being recorded.
- Type “T80” into the Product/Resource field and press tab
The total amount chargeable is calculated and displayed. Jo Bloggs is charged out at $80 per hour1, so three hours of his time is worth $240.
T80 is the code that Acme Widgets use to record staff time that is to be charged at $80 per hour. In practice you might have different codes for each staff member, and (if one staff member has more than one chargeout rate) you might assign him or her more than one code.
- Tab to the Memo field and type “Preliminary Meeting”
This is a description of the work that was done, and completes the entry.
Note that for the purposes of this tutorial we have ignored the Date field. In practice you would want this to be accurate We can also customise the entry window to minimise tabbing or add validations.
- Click OK
The Job Sheet Item entry window will close, and the Jobs Sheet Items list window will be displayed, with our new entry listed.
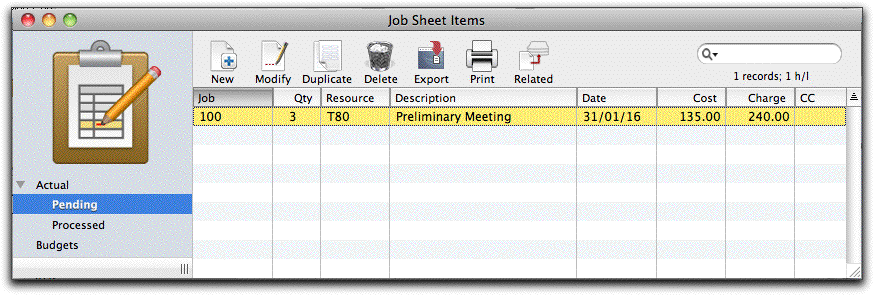
Helen Reeves has done 4 hours work in designing the layout of the refurbished farm. She has also had to use a couple of widgets out of stock. These need to be recorded.
- Press Ctrl-N/⌘-N to create a new Job Sheet Item entry
The Job Sheet Item entry screen will be displayed.
- Type “100” in the Job field and press tab
This is the code of the job for which the work was done.
- Type “4” in the Qty field, and “T60” in the Product/Resource field
This is the chargeout code for Helen.
- Type “Layout Design” in the Memo field
This completes the entry.
- Click the Next button or press the keypad enter key
The entry will be filed, and you will be able to enter a new job sheet item. In this case we need to record the two widgets that Helen has used.
- Type “100” in the Job field
- Type “2” in the Qty field and “BA100” into the Product/Resource field, then press the tab key
Text will be displayed on the screen indicating that this is a stocked item.
BA100 is the product code for the type of widgets that Helen used. These items are stocked items, and Helen has taken them out of the warehouse. Because these have already been receipted into the stock system, MoneyWorks needs to create a special accounting entry (a “stock requisition journal”) to transfer them out of stock. This will be done when either the Next or OK button is clicked.
- Click the OK button
The entry is filed and, because this is a stock requisition, a journal is created to transfer the value of the items requisitioned from a stock account to an expense account.
1 GST/VAT/Sales Tax will be added to this if necessary when the job is invoiced. ↩