MoneyWorks Manual
Editing the imported transactions
Once imported, the transactions can be edited in the list. Typically this will involve specifying a correct allocation code for those transactions that couldn’t be allocated automatically. You cannot change the amount of a transaction here (it is after all on your bank statement), and nor can you add new transactions.
To change the allocation code: Click in the Account field (or use the tab key), and type in the correct account code. If you delete the account code, or enter an invalid one, the account choices list will be displayed when you attempt to move out of the field, allowing you to select an account code.
To make a split allocation: A split allocation is where the transaction is coded to more than one account code. Simply change the amount to be allocated to the first account code, and press tab. A new line is inserted containing the balance of the transaction. Change the allocation code on this to the desired code.
To split the amount ...
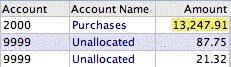
... key in the part allocation amount ...
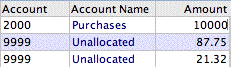
... and press tab to insert a new row
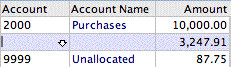
Repeat the process if there is more than one split.
To delete a split allocation: Select a field in the line to be deleted by clicking on it (or tabbing to it), then click the Delete Split toolbar button. The line will be deleted, and the allocation amount added to the previous line. Note that you cannot remove the original line, as this would have the effect of deleting the transaction.
To change the Ref, Date, Payee or Memo fields: For speed of entry, pressing the tab key will only take you through the Account and Amounts fields, as these are the ones that you will normally be changing. You can edit some of the other fields by clicking in them. The fields with blue text (such as deposit and withdrawal) cannot be altered.
To create a new auto-allocation rule: Select the text in the line (in the payee or memo fields) that is the basis for the rule, and click the New Rule toolbar button. A new Auto-allocate Rule window will be displayed — see Setting up an Auto-Allocation for General Transactions. The percentage amounts and allocations in this new rule are based on the information in the current transaction, so if you have already split and allocated, the new rule will by default respect this allocation. If necessary, modify the percentages and codes, and click OK to save the new rule. Note that you need to apply the new rule yourself (see below).

To apply an auto-allocation rule: With the cursor in the line to which you want the rule applied, click the Apply Rule icon, or press Ctrl-U/⌘-U. The rule applied (if any) will be displayed as a coach tip in the bottom right of the Statement Coding window. Transactions that have been auto-allocated have a status of Auto.
To change an existing auto-allocation rule: Click on the Edit Rules toolbar button to display the list of existing rules, and double click on the rule that you want to modify.
To omit (skip) a transaction: Imported transactions can be omitted by clicking in the Status column. The status will be shown as Skip, and the transaction will be greyed out. Any splits made to the transaction are cleared. Click the status column again to have the (unsplit) transaction included.