MoneyWorks Manual
Entering Opening Payables & Receivables
This is required for MoneyWorks Express and MoneyWorks Gold only.
You need to enter any invoices that you sent or received prior to the MoneyWorks Start Date. You might have subsequently paid these, but the key thing is that they were outstanding on your Start Date.
As an example, assume that you are setting up MoneyWorks to start on April 1st. At the close of trading on March 31st, you would probably have some outstanding invoices—you might not yet have paid the phone account for February or a supplier for goods received in early March. Similarly some of your customers may not have paid you for goods or services provided, even though they were invoiced in March or earlier. It is these invoices, outstanding on the 31st March that constitute the opening balances for receivables (i.e. debtors—people who owe you money) and payables (i.e. creditors—people to whom you owe money).
These opening receivable and payable invoices need to be entered into MoneyWorks. Because they occurred prior to the period of interest, they need to be treated specially. The best way to handle these opening balances is to enter all of the outstanding invoices. These will go into the Setup Period, so that in the example above, they would be entered as March transactions.
Normally when you enter invoices you indicate what income or expense accounts will be affected by the invoice. However, for the opening invoices, these will be accounted for elsewhere. All we want is the total owing or owed for each invoice. Therefore we will code them to the Setup account (trust us, we do know what we are talking about!).
Entering Opening Receivables
Before you start to do this, you should ensure that you have copies of every invoice that was sent out prior to your startup date and which have not been paid at the startup date.
If you have a lot of opening invoices that are already in electronic format it may be possible to import them instead of having to rekey them. See Exporting & Importing for a discussion on importing.
To enter your Opening Receivables:
- Create a new Sales Invoice
If you are unsure of how to create a new sales invoice, please work through the tutorial, or see Entering Sales Invoices.
- Type the customer code into the Debtor field and press tab
As this is the first time you have used this code, it will not be recognised so the choices list will be displayed —see Entry and Validation where a Code is Required.
- Click the New button to create a new Name entry for this debtor
The Debtor entry screen will be displayed.
Fill out the information in this screen —see Creating a New Name. Most of the details will be on the invoice. You should have the name and address, and it is also useful to put in the phone and fax. When all the details are entered, click OK.
- Type in the original invoice number
- Enter the invoice date
The period menu should set itself to the Setup Period1.
- Key in the customer order number if appropriate
- In the Description field, type “Opening Balance”
This is for your reference only.
- Type the total amount of the invoice into the Gross field and press tab to move to the account field in the first detail line
- Type “SETUP” and press tab
SETUP is the code for the setup account. If you have created a special one for opening receivables, use that code.
The final entry should look something like this.
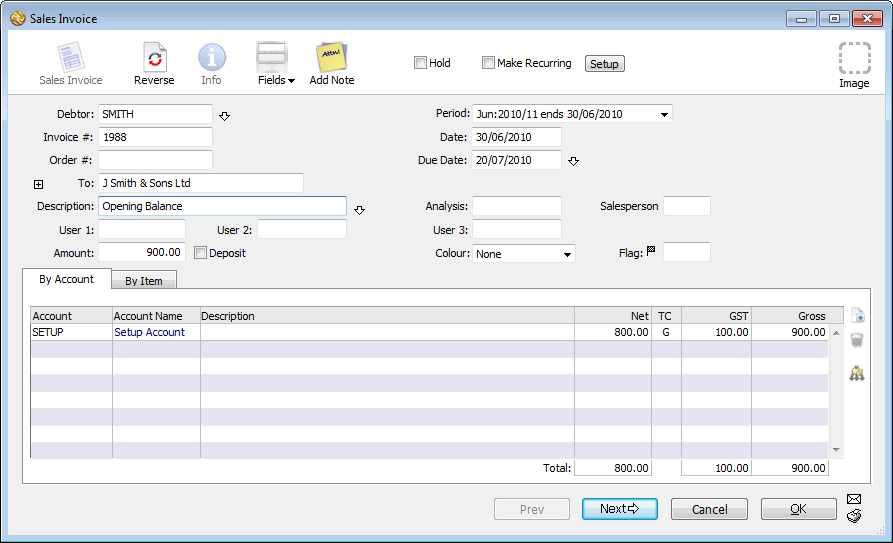
Note: The SETUP account has been set up at the normal tax rate, and tax is automatically subtracted from the gross. If the invoice was taxed at a different rate, change the Tax Column to reflect that rate (for example if it had no tax, you will need to key the amount of the invoice into the Net column and set the tax code (TC) column to “E” (NZ, UK or Canada), “F” (Australia), “EXE” (USA) and so forth).
- Click the Next button or press keypad-enter to enter the next invoice
Check your entries
It is important to check that you have entered all these invoices correctly. To check the amount, you should add up the total amount (tax inclusive) of all the invoices. You should then compare this amount against the total of the invoices in MoneyWorks. Use the Sum Selection command to do this.
Check the total in MoneyWorks against the manual total of the actual invoices. If they are not the same, you need to check your entries.
You also need to check that all the opening balance invoices occur in the Setup Period. If your Start Date is April 1st, all these transactions should be in the March period.
The simplest way to check this is just to “eyeball” the period column when the Sales Invoices list is displayed in the Transaction window.
Entering Aged Invoices
If you want to maintain the ageing of your receivables, then once all invoices were entered (and posted):
- Choose Command>Age Debtor Balances
The Age Debtor Balances window will be displayed.
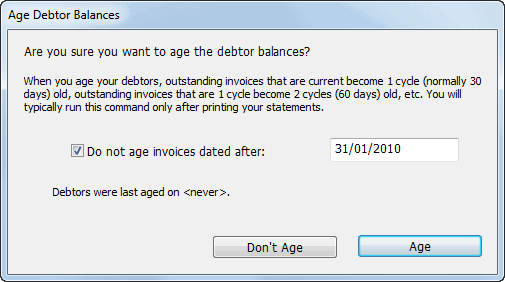
- Turn on the Do not age invoices entered after option, and enter the cut-off date for the oldest invoices
For example, if you are starting in April, this will be three months prior, so enter 31 January.
- Click Age
The posted invoices dated before the date will be aged one cycle. Ones dated after the date will not be affected.
- Repeat steps 1-3 for the subsequent two months
Entering Opening Payables
Before you commence, you should make sure that you have a copy of every invoice that you had received prior to the Start Date but that was paid on or after the Start Date, or is still unpaid.
Entering your opening payables is analogous to entering your opening receivables, except that you enter them in as Purchase Invoice transactions. Thus an opening purchase invoice will look something like this:
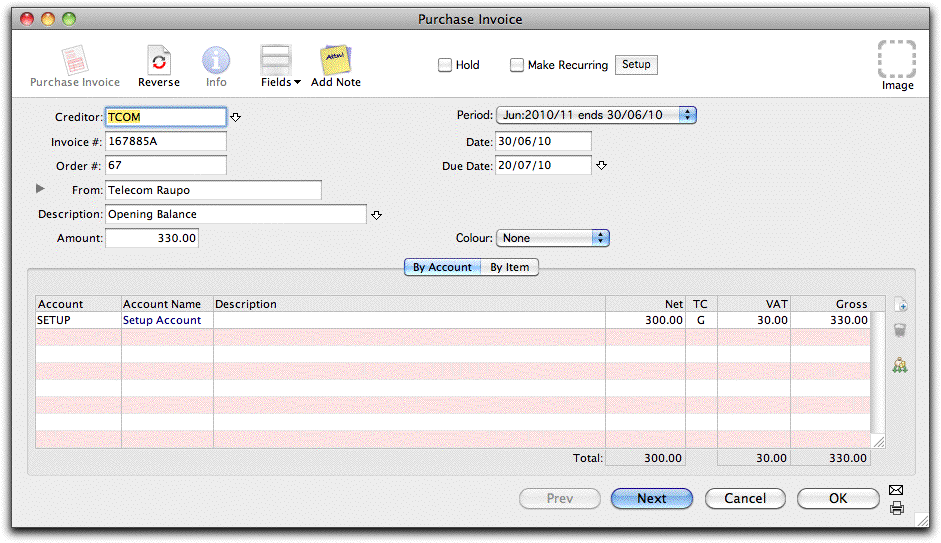
Points to note:
- You will need to enter the name and address details for each creditor (i.e. supplier or vendor) as the transaction is entered—this should be on the supplier’s invoice.
- The transaction date should be before the Start Date, and the period must be the Setup Period
- The invoice is coded to the Setup account
- In a GST/VAT environment, the tax amount on the entry should correspond to the tax amount on the original invoice (for pure sales tax, this is not important as the tax is not reclaimable)
- You need to check the total of the invoices entered against the actual total
- When you are satisfied that all is correct, you should Post the transactions
1 If it doesn’t, check the period end date —see Managing Financial Periods. ↩