MoneyWorks Manual
Allocating Receipts to Invoices
Whether you are using a receipt transaction or the batch debtor receipts command, you need to allocate the payment to individual invoices. The method used is the same in each case.
Open Item Invoices
If you want you can run MoneyWorks as an “open item” system, so that each receipt from a debtor is allocated to its originating invoice.
You can use the Tab key to move through the Pay amount fields and enter the amount paid against each invoice manually. You will need to do this to enter a partial or other unusual payment
Alternatively, click on the Outstanding amount, and it will be automatically transferred into the Pay column.
Allocating to Topmost Invoice First
You can also allocate the receipts to the topmost invoices. This is normally the oldest, but can be altered by clicking on a column heading to sort the list.
- Click the Distribute button to automatically allocate the total cheque amount to the invoices in the list
Pressing Ctrl-downarrow/⌘-downarrow is a shortcut for clicking the Distribute button
The way that the Distribute button allocates the cheque amount to invoices is determined by the pop-up menu next to the Distribute button1. Note that the distribution takes account of any unexpired prompt payment discounts.
Smart: Incorporates the value of any credit balances into the allocation amount. Thus credit notes are marked as being “paid”, and the credit balance is allocated to other outstanding invoices (starting at the top of the list).
Strict top down: Beginning at the top of the list, the allocation amount is applied until it runs out. If a credit note is encountered before this, it is marked as paid and its value is available to pay subsequent invoices (otherwise the credit note is ignored). This is the method used when you import receipts against invoices.
Ignore Credits: Same as Strict top down, but credit notes are ignored. You will need to manually contra these.
If you tab to or click in the Pay field for an invoice other than the first one in the list and then click the Distribute button, MoneyWorks will begin allocating from that invoice.

The Auto-distribute option saves you from having to invoke the Distribute facility manually.
Click the Auto check box to automatically distribute the total payments (based on the settings in the Distribute pop-up) as you type in the amount—MoneyWorks will “click” the Distribute button for you. This is very useful if most of the receipts are for the full amount of the oldest (or only) invoice for the debtor.
Partial Payments
If the amount received is less than the outstanding amount for a particular invoice, enter the amount received into the Pay amount. The balance of the invoice will be displayed in red and will remain unpaid (unless you choose to write it off— see Write Off Option if you want to write it off straight away, or, if you need to write it off at a later stage, refer to Write Off Command.
Prompt Payment Discounts
If your customers have been set up with a prompt payment discount, any eligible discounts (as determined by the receipt date) will be honoured (the Disc check box will be ticked).
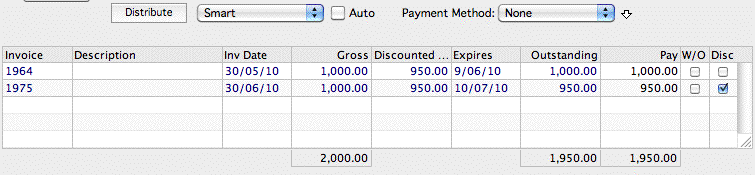
When a prompt payment discount is accepted, MoneyWorks raises a credit note (against the nominated discount account) for each affected invoice to account for the discount. If you don’t wish to honour the discount, reset the Disc checkbox: the invoice will be marked as part paid, and no credit note will be raised.
When you complete a receipt (or a batch of receipts) where you have taken up a prompt payment discount you will be prompted for the general ledger code for the discount (this will default to the one used previously).
Note: The GST/VAT/Tax portion of the discount is determined by the Tax code of the discount account—you should check with your accountant as to the status of Tax on prompt payment discounts.
Note: The prompt payment amount on an invoice will exclude lines coded to general ledger accounts which are not marked as Discountable.
1 Only available in Batch Debtor Receipts. Receipt transactions use the “Smart” method. ↩