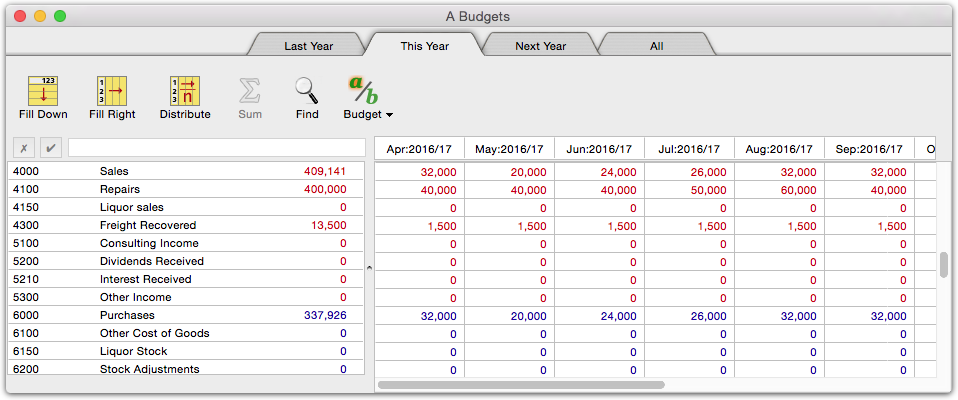MoneyWorks Manual
Navigating in the Budget Editor
If you are familiar with using a spreadsheet you will have no trouble in finding your way through the budget editor, as it operates in much the same manner.
To view different years: Select the appropriate year from the year tabs. Alternatively all the available budgets can be selected by choosing the All tab.
To view different periods: Use the horizontal scroll bar to scroll to the left and right, bringing different periods into view. The account code column does not scroll so that you can still see which account is which.
To view different accounts: Use the vertical scroll bar to scroll up and down. The period names are fixed so you can see which period you are looking at.
To select a single cell: Click on the cell—a frame will appear around it
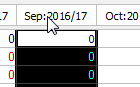
To highlight an entire column: (period): Click in the period heading of the column, and the whole column will highlight. The column becomes the current selection. The current cell will be the topmost cell in the column and will be framed.
To highlight an entire row (account): Click on the row heading, and the entire row will be highlighted, becoming the current selection. The current cell will be the leftmost cell in the row and will be framed as shown above.
To make a rectangular selection of cells: Click on the top-left cell and drag the mouse to the bottom-right cell. The selection will follow the mouse as you move it. The current cell will be the first cell that you clicked on.
To select several columns: Hold down the shift key and click in the column heading for the first column. Drag the mouse (with the shift key held down) to the last column to be selected. All columns in between will be highlighted.
To select several rows: Hold down the shift key and click in the row heading for the first row. Drag the mouse (with the shift key held down) to the last row that you want to select. All rows in between will be highlighted.
To select all cells:
Choose Select All from the Edit Menu.
If you have started entering a new value into a cell, you need to complete this before Select All will work.
Moving through the cells: You can move the current cell using the keyboard. If you have made a selection, the current cell moves inside that selection rectangle. If you try to move outside the selection rectangle, the current cell will wrap-around to the other side of the selection.
- The arrow keys move the current cell in the direction of the arrow;
- The tab key moves the current cell to the right. Shift-tab moves the current cell to the left;
- The enter or ↩/return keys move the current cell down the selection, or up the selection if the shift key is help down.

To work with a subset of the budget: Click the Find icon (or press Ctrl-F/⌘-F) to work with a defined subset of the budget, such as just income accounts, or just accounts for a nominated department. For more information on the Find command see Finding Records using the Search Box.
To see the annual budget: The annual budget is the sum of the monthly budgets for the year, and is displayed to the right of the account name. You may need to widen the left-hand pane to display these—to do this drag the vertical divider to the right as shown.