MoneyWorks Manual
Account Categories
Each account code can optionally be associated with one or more Category codes. Categories are a mechanism for grouping like accounts together. For example, you might have your phone, tolls, email, post and courier accounts with the category of “COMMS”, indicating that these are “Communication” items. You will then easily be able to ascertain the total outgoings for “Communications”.
Categories can be created and changed at any time. Possibly the best way to view categories are as a set of labels for grouping accounts. The labels can be altered if you need to, which will create a different grouping of the accounts.
You don’t need to worry about account categories when setting up if you don’t want to. They can always be added later if required.
There are two types of category: ones that you predefine, which can be used in the first (left-most) category field of the account record, and free-form ones (which are used in the remaining three category fields).
Note: Using the subsummary reports, you can condense or subtotal many reports by category. In MoneyWorks Gold, predefined categories can be used in report breakdowns, allowing most of the standard reports to be prepared for just the specified category (or categories).
To use the free-form categories, you can just type whatever value you want for the category (up to seven characters). It is up to you to ensure that what you type is consistent and useful — but if it is not, it can be changed at any time.
Before you can associate a predefined category with an account code, you need to set it up in the Categories list.
Adding a new Category
- Choose Show>Categories
The list of categories in your system will be displayed.
- Choose Edit>New Category or press Ctrl-N/⌘-N
The Category entry window will be displayed.
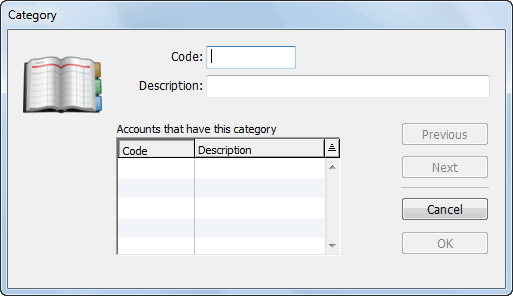
- Type the category code into the Code field
This may be a maximum of 5 characters in length — characters can be alphanumeric — letters are automatically capitalised and spaces converted to underscores — the “@” character is not permitted.
- Type the text description for the category into the Description field
- Once all the information is completed and correct, click Next
The data for this category is filed and a blank entry window is presented ready for the next category to be added.
- When you have created the last new category, click OK
The Category entry window will close.
You assign Categories to accounts in the Account entry window — any accounts assigned to a category appear in the list at the bottom-left of the window.
Modifying a Category
You can modify any existing category in the list by double-clicking it. If you change the category code itself, the code will be updated in all accounts in that category. Updating the account records may take a few seconds. The change will be recorded in the Log File.
Deleting a Category
A Category can only be deleted if no accounts are assigned to it. If there are accounts, you need to go into the individual account records and change the category pop-up menu to another category (or None).