MoneyWorks Manual
Column Format Options
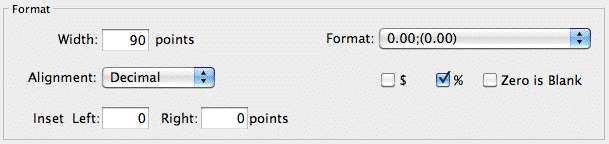
Individual columns can be formatted using the Column Format options:
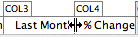
Width
Use this to explicitly set the width of the column. Column widths can also be altered by dragging the right-hand column boundary in the heading as shown. A width setting of zero makes the column entirely invisible.
Tip: You can highlight an entire column by clicking in the heading of the column. If you then press your Keypad-enter key (or press Ctrl-M/⌘-M), the column settings will open. Highlighting a column and pressing Tab will highlight the next column (or shift-Tab for previous). If you tab into a column with zero width, no column will show as highlighted, but you can still open the settings by pressing Keypad-enter.
Alignment
Use the alignment option to specify whether information in the column should appear against the left or right hand side of the column, centred in the column, or on the right side with the decimal points aligned.
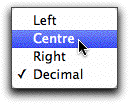
You should always choose Decimal alignment for numeric data.
On some printers, you may need to switch off the Font Substitution option for the printer in order for figures to be correctly aligned.
Format
Use the format option to specify the format in which numeric values should be printed. The pop-up menu provides examples of the format for positive and negative numbers. Zero balances always print with positive number formatting. Calculations resulting in zero print with the formatting for the sign of the result (which may be positive or -ve zero).
The format options are as follows (the two right hand columns are the format constant name and number, either of which can be used as parameters to functions such as TextToNum):
| Positive as | Negative as | Description | Name | No. |
|---|---|---|---|---|
| Non-Numeric | Use this if the column is a calculation that returns a non-numeric result | - | ||
| 0 | -0 | integer, negative with minus sign | NumFormInt | 0 |
| 0.00 | -0.00 | 2 decimal places, zero pad, negative with minus sign | NumFormDec | 1 |
| 0 | (0) | integer, negative with parentheses | NumFormIntParen | 2 |
| 0.00 | (0.00) | 2 decimal places, zero pad, negative with parentheses | NumFormDecParen | 3 |
| 0 DB | 0 CR | integer, positive with DB, negative with CR | NumFormIntCRDB | 4 |
| 0.00 DB | 0.00 CR | 2 decimal places, zero pad, +ve with DB, -ve with CZ | NumFormDecCRDB | 5 |
| 0 | 0 CR | integer, negative with CR | NumFormIntCR | 6 |
| 0.00 | 0.00 CR | 2 decimal places, negative with CR | NumFormDecCR | 7 |
| 0.000 | -0.000 | 3 decimal places, zero pad | NumForm3DP | 8 |
| 0.######## | -0.######## | up to 8 places after the decimal place | NumFormMax8DP | 9 |
| 0.## | -0.## | up to 2 places after the decimal place | NumFormMax2DP | 10 |
| 0.#### | -0.#### | up to 4 places after the decimal place | NumFormMax4DP | 11 |
| 0.00## | -0.00## | 2 decimal places, with up to 2 more significant digits | NumFormMin2DP | 12 |
| 0.0000 | -0.0000 | 4 decimal places, zero pad | NumForm4DP | 13 |
| 0.0 | -0.0 | 1 decimal place | NumForm1DP | 14 |
| 0.000000 | -0.000000 | 6 decimal places, zero pad | NumForm6DP | 15 |
| 0.#### (no sep) | -0.#### (no sep) | up to 4 places after the decimal place, no thousands separator | NumFormNoThouSep | 16 |
| 0.00 (no sep) | -0.00 (no sep) | 2 decimal places, no thousands separator | NumFormDecNoThouSep | 17 |
| 0.0e0 | -0.0e0 | Scientific notation | NumFormSci | 18 |
| 0.0xxxxx | -0.0xxxxx | Forces output through printf "%f" (also implies no decimal separator and nonlocalised decimal point) | NumFormPrintf | 19 |
The dollar and the percent check boxes can be used to include the currency and/or dollar symbol in the formatted number.
Zero is Blank
If this is set, zero values will show as blanks on the report.
Inset
Use these setting to indent the text output in the column by the number of points indicated. This is useful if you have right aligned and left aligned columns adjacent to each other. You can specify both a right and left inset.
