MoneyWorks Manual
Entering a Purchase Order
To enter a purchase order:
- In the Transaction list, click the New button or press Ctrl-N/⌘-N
A new transaction window will open.
- If necessary set the transaction Type to Purchase Order
Pressing Alt-Shift-8/Ctrl-Shift-8 is a keyboard shortcut for this.
The Purchase Order entry window will be displayed.
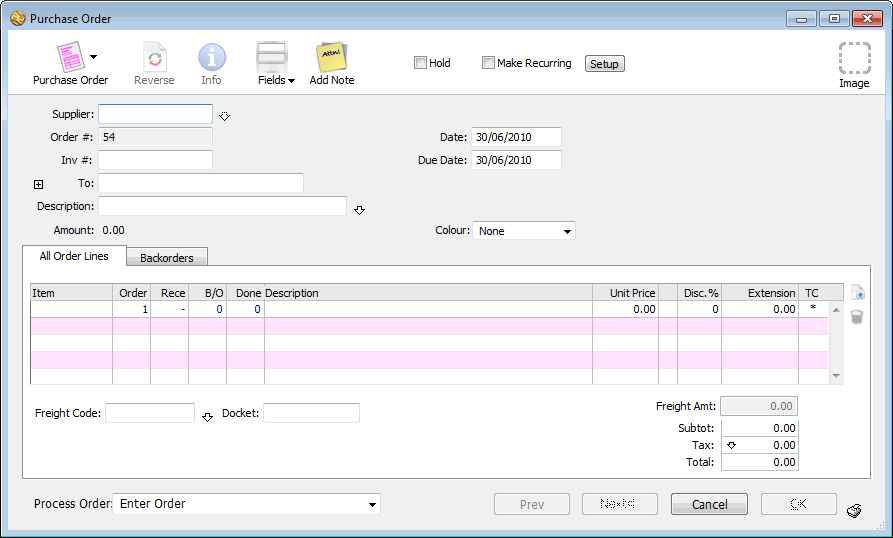
- Enter the supplier code into the supplier field and press tab
The supplier name details will be entered automatically, as will the Purchase Order number.
If you do not enter a valid supplier code, the choices list will be displayed when you tab out of the field. Use this to find the correct code or to create a new one.
- If the goods or services are not to be delivered to your normal address, you can change the delivery address details
- In the Due Date field, enter the date by which the order is required
- Enter an optional description for the order
Depending on the design of your purchase order form, this may appear as an annotation on your printed purchase order.
- Press ctrl-tab (Mac) or ctrl-` (Win) to move to the product code field of the purchase order detail line
Specifying product details
You need to record details of each item that you are purchasing. This is done in the detail lines of the purchase order. You need to record at least the quantity and code of each product required. In addition it is a good idea to put on the expected purchase price—the product description and price details are entered automatically for you when you enter the product code.
- In the Product field, enter the code of the product or service which you are ordering
This is your own internal product code or the item’s barcode—the Supplier’s Product Code (if it exists) will be printed on the purchase order.
If you enter an invalid code (or leave the code blank), the product choices window will be displayed. You can choose the product from this list, or click the New button to record details of a new product.
The product description and price will be entered automatically for you. The purchase price is taken from the product record, and (unless it has been altered) is the last price paid for the item.
- Enter the quantity you are ordering in the Order field
- If the expected purchase price is different from the last recorded buy price, tab to the price field and enter the new price
- Press return to add another detail line
If freight is to be included as part of the purchase price, you should specify the expected freight charge in the freight area. In some situations you won’t know this, so enter it when the goods invoice arrives.
Further processing of the order (for example, recording a deposit) can be activated at this point by using the Process Order pop-up menu at the bottom-left of the entry screen.
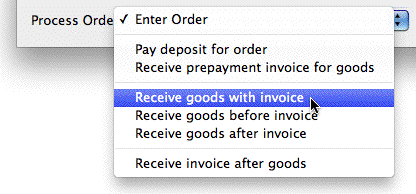
The options in this are discussed later.
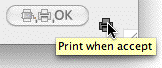
- To print or email the purchase order at this point, click the Printer icon next to the OK button
The printer icon will be displayed on the Next and OK buttons, indicating that the purchase order will be printed immediately one of these buttons is clicked.
- If you have more purchase orders to enter, click Next, otherwise click OK to save this entry and return to the order entry list
If you had elected to print this purchase order, the Print Form window will be displayed. Ensure you set the form to the desired purchase order, then print it.
If you clicked the Next button, a new purchase order entry screen will be displayed, otherwise the purchase order list will be shown (with the current purchase order highlighted).
If you clicked Cancel, the purchase order is not saved.
Note: As of version 9.1.7, MoneyWorks users in Singapore are able to transmit the purchase order directly to their supplier using eInvoicing. The purchase order will automatically appear in the supplier's purchase order list.
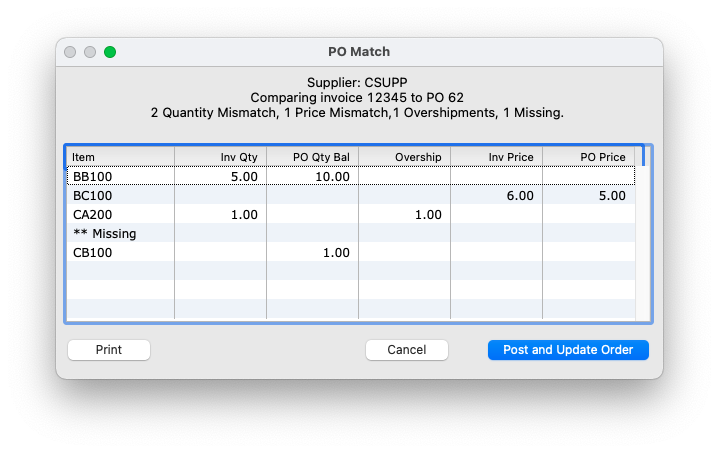
When the supplier sends an invoice for the goods, it will probably also be an eInvoice, and appear in your invoice list when you retrieve your eInvoices. Because the invoice has not been generated in the normal manner of processing order receipts discussed below, the order will remain unprocessed. Use Purchase Order Matching to manage completion of the order and to highlight discrepencies between the original order and the invoice.
If the order is incomplete (there are backordered or unbilled items) it will stay in the Purchase Orders view. Once all the goods ordered have been received and billed, the order will move to the Bought view.
When you re-open the order, you will see that the previously receipted quantities of goods have been transferred to the Done column. The remaining backorder quantities show in the B/O column, and for your convenience are also entered into the Receive column for the next shipment you receive.
Note: Purchase orders are not accounting transactions, and hence they can be modified or deleted at (almost) any time.