MoneyWorks Manual
Selecting Records in a List
Often you may want to work with only certain records from the list. If these records have a particular set of information in one (or more) fields, you can use the Search commands —see Finding Records using the Search Box to isolate the records.
You can also use the mouse to highlight a number of records. These records might be together in the list (contiguous), or scattered throughout the list (non-contiguous).
To highlight a contiguous block of transactions:
- Click on the first record to select it
- Hold down the Shift key and click on the last record in the block
All of the transactions between the first selected one and the one that you click on will be highlighted.
If you drag the mouse with the Shift key still held down, the highlighting will follow the mouse. When all of the desired records are highlighted, release the mouse button.
To make a non-contiguous selection:
- Hold down the Ctrl key (Windows) or the command (⌘) key (Mac) and click on each individual transaction that you want to select
If you click on a record that is already highlighted, the record will become unhighlighted.
You can highlight a group of records by using the shift key, and then hold down the control/command key (after releasing the shift key) to add or remove records to the selection.
To select all of the records in the list
- Choose Edit>Select All, or press Ctrl-A/⌘-A
All the records in the found set are highlighted.
As records are highlighted, the status indicator under the Filter menu changes.
Making Highlighted Records the Found Set
Having highlighted a number of records, you may want to make them the found set (i.e. the only records which are visible in the list). Use the Find Selected command to do this:
- With the desired records highlighted, Choose Select>Find Selected or press Ctrl-G/⌘-G
The highlighted records will now be the found set.
The status indicator changes to reflect the number of records in the list.
Restoring All the records to the List
To restore all the records to the window after you have performed a search:
- Choose Select>Find All or press Ctrl-J/⌘-J
All the records for the currently selected tab view will be displayed in the window.
If the list window has tabs in it, clicking the current tab has the same effect.
Note: Only the records that match the current filter are restored. You may need to reset this to No Filter if you want all the records.
Inverting the current selection
When you invert the current selection all unhighlighted records will become highlighted, and vice versa. For an example of the useful of this command—see Example 2: Who has not purchased these products.
To invert a selection:
- Choose Select>Invert Selection
The highlighted records in the list will become unhighlighted, and the unhighlighted ones will be highlighted.
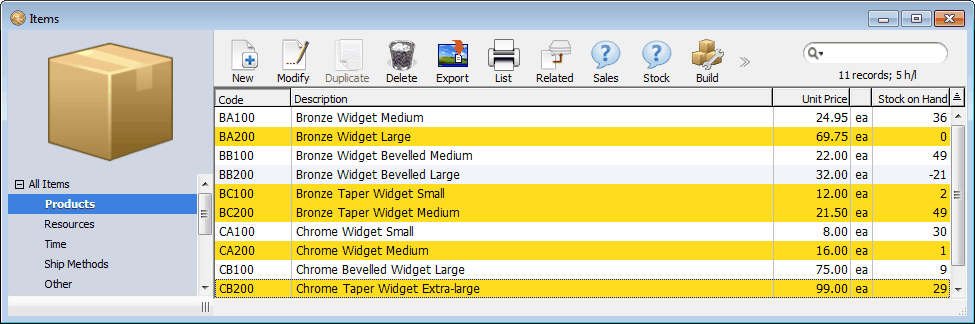
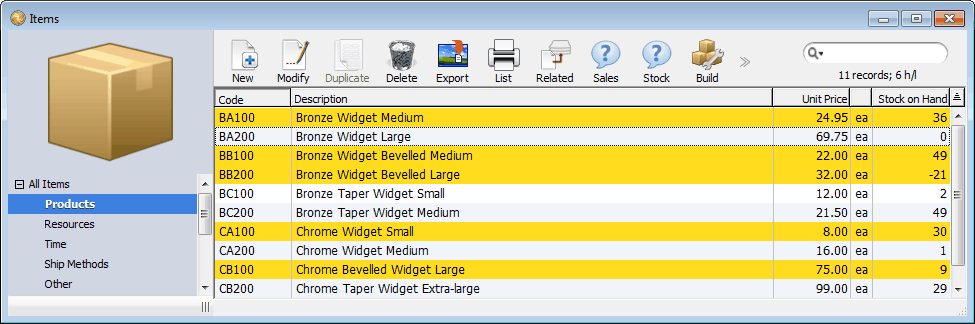
Note: The records highlighted will (normally) change if the list is sorted. For performance reasons, the current selection is only preserved if you have a small number of records highlighted, and you are not operating on a high latency network.