MoneyWorks Manual
Creating a New Item
To create a new item:
- Choose New Item from the File menu or press Ctrl-N/⌘-N
The Item Entry window will open.
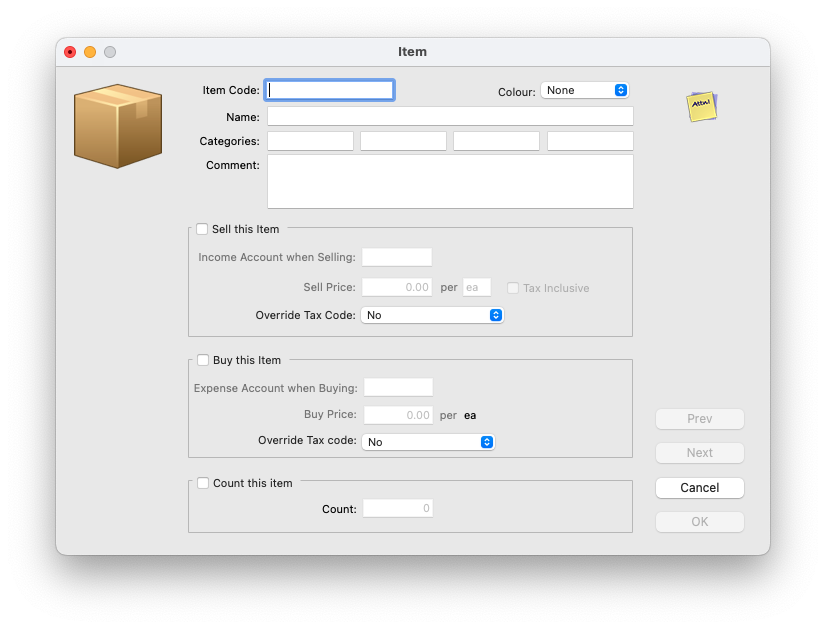
- Enter a code for the item in the Code field
The code is used to uniquely identify the item. It can be up to 31 alphanumeric characters long.
- Type the description of the item in the Name field
This can be up to 255 characters long, and will be transferred to the description field of the detail line of a transaction whenever the item is used in a transaction.
The categories are used for analysing how the item is used, and you can use them how you wish. For example, in the first field you might enter “TIME” if the item represents a staff member’s time, or “MAT” if it represents material.
- Type any comments in the Comment field, and set the Colour if desired
If you sell this item
- Set the Sell this Item check box
The selling information fields for the item will be enabled.
The Sell this Item checkbox must be set otherwise you will not be able to use the item in receipt (sales) transactions.
- In the Income Account when Selling field, specify the general ledger account code that will be credited when the item is sold
You must fill in this field with a valid general ledger code. If you tab through the field, the account choices window will be displayed. You should normally specify an income account here.
The default GST/VAT or Sales Tax used in the sales transaction is based on the tax code that is associated with this selling account.
- Enter the selling price into the Sell Price field
This is the default price that will be displayed when the item is used in a cash receipt transaction.
- Enter the units of sale into the Per field
This can be two characters (e.g. “Ea” for each, “Kg” for kilogram)
- If the sell price includes GST, set the Tax Inclusive check box
Override Tax code: You can force a different tax code on the sale by setting the tax override to a specific tax code. For example if you are in Australia and this particular item is GST Free, you would set the tax override to "F". Note that this setting is subservient to any tax override associated with the customer.
If you buy this item
- Set the Buy this Item check box
The fields requiring information for buying the item will enable.
The Buy this Item checkbox must be set otherwise you will not be able to use the item in payment (purchase) transactions.
- In the Expense Account when Buying field, specify the general ledger account code that will be debited when the item is purchased
You must fill in this field with a valid general ledger code. If you tab through the field, the account choices window will be displayed. You should normally specify an expense account here.
The default GST/VAT or Sales Tax used in the purchase transaction is based on the tax code that is associated with this purchase account. Note that unlike GST or VAT, Sales Tax (such as PST in Canada) will be automatically included into the cost of the item by MoneyWorks for purchases.
Override Tax code: You can force a different tax code by setting the tax override to a specific tax code. Note that this setting is subservient to any tax override associated with the supplier.
- Enter the purchase price into the Buy Price field
This is the default price that will be displayed when the item is used in a cash payment transaction.
The buy unit is defined to be the same as the sell unit. If you want to change this (and you do not buy the item) you need to set the Sell this Item option, change the units, and then reset the Sell option.
- Click the Next button (or press keypad-enter) to save this entry and create another, or click OK to save the entry and return to the item list
Clicking Cancel will discard the entry or any changes made.
If you want to count this item
- Set the Count this item check box
When this option is set, a count will be kept of the number of items you purchase, less the number that you sell. In theory this will be the number of items that you actually have. Note that this is a simple count, which you can modify at any time by changing the count value, and that no inventory accounting is done (for that you need the full inventory feature in MoneyWorks Gold, as described in Stock Control.