MoneyWorks Manual
Customising the Navigator
The MoneyWorks Navigator consists of a set of forms1 kept in the Navigator folder of the MoneyWorks Standard Plug-ins. If, when you open or connect to a MoneyWorks document, MoneyWorks detects a Navigator folder in the Custom Plug-ins folder, it will use that folder instead of the one in the Standard Plug-ins.
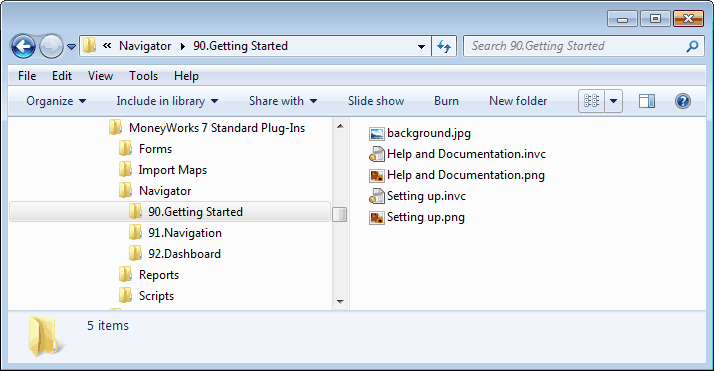
The easiest way to build you own custom Navigator is to alter a copy of the standard one that comes with MoneyWorks2. The first step then is to put a copy of the Navigator folder in the Standard Plug-ins into the Custom Plug-ins folder, which you do in Windows Explorer or the Mac Finder (to locate these folders, see Managing Your Plug-ins. The structure of your Navigator is determined by the folders and panels (.invc files) in this Navigator folder.
Note: After doing this copy, or making any other structural change to the Navigator such as adding or removing a folder or file, you will need to close and re-open your MoneyWorks document for the changes to take effect
To modify a Navigator panel:
- Double click the .invc file in the Finder or Windows Explorer
The form will open in the MoneyWorks Forms Designer. Make any changes and save the form. Note that you will need to refresh the panel to see any changes (do this by moving to a different panel, then back to the changed one).
Tips:
- When building or modifying a Navigator panel, you can use all the tools of the Forms Designer;
- Avoid computationally heavy calculations, as they will make the Navigator sluggish;
- Copy and paste the elements off the standard navigator panels to replicate them in yours;
- Text and graphic elements can be conditionally visible, so that they only appear if certain condition are met;
- To view or modify an element’s hot link), hold down the ctrl key (Windows) or the option key (Mac) and double click the element;
- You can paste your own graphics onto the form, or use the ones built-in to MoneyWorks. The latter are accessible by the Built-in setting in the Image options (double click the required image in the standard Navigator to view the built-in name);
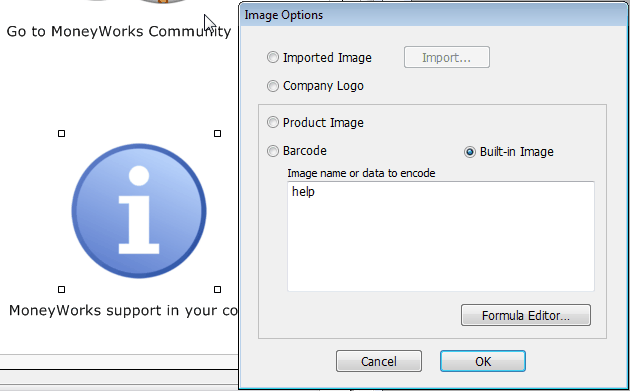
- If you want to deploy your Navigator to users who do not have the privilege Signing and Using Unsigned Forms and Reports, you will need to sign each Navigator panel to them — see Protecting Reports and Forms by Signing;
- Folders and panels are displayed in the Navigator alphabetically by file name. If the file/folder name is prefixed by a number of the form “99.”, this is removed from the MoneyWorks display, allowing you to order the Navigator as you wish;
- You can have an optional icon appear next to your panel name by including a png file with the same file name as that of the panel (except for the extension).