MoneyWorks Manual
Creating a Form
To create a new form:
- Choose File>New>New Custom Form
You will be prompted for the type of form (see below), and when this is selected the new (blank) form will be displayed in a window. You can then add graphics and field information.
Whenever you are creating or modifying a form, you have access to the Forms menu, which is a sub-menu in the Edit menu. This contains commands that are specific to the Forms Designer.
There are several different form types to choose from.
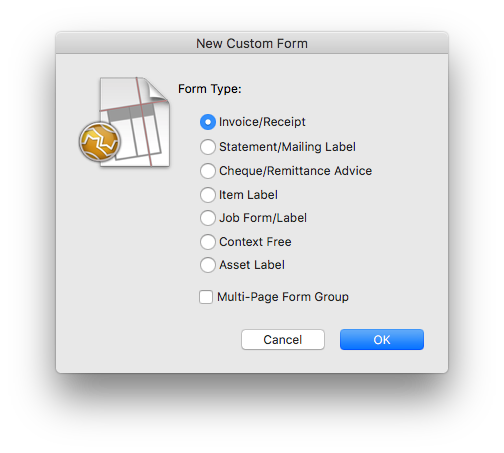
Invoice/Receipt: Choose this form type if you want to create a form for printing Debtor Invoices or Cash Receipts. You also use this type for forms for printing Cash Payments and Purchase Orders. This form type allows you to include information from the detail lines within a transaction.
If you give the form a name that ends in “by detail line”, the form will print once for each detail line on a transaction. This allows you (for example) to print an individual price label for each line item of an invoice (or, if you set the copies function to Detail.StockQty, a label for each item receipted). This type of form must not have a list in it.
Statement/Mailing Label: Choose this form type if you want to create a form for printing customer statements or mailing labels for customers or suppliers. This form type allows you to include a list containing transactions related to the customer (or supplier).
Cheque/Remittance Advice: Choose this form type if you want to create a form for printing remittance advice slips for creditor payments or for printing onto pre-printed cheque stationery. This form type allows you to include a list of the creditor invoices that the cheque is made out for.
Product Label: Choose this form type if you want to create a form for use with products, such as product labels.
Job Form/Label: Choose this form if you want to create a form for printing the details of a job, such as a concise summary of the time or disbursements for sending to a client. If the Enable Job Sheet Items preference option is set, you can include a list of the job sheet items in the form.
Context-free form/report: Choose this form if you want to create a form that is not associated with any of the MoneyWorks lists. Unlike other forms, these must be saved in your Reports folder, and are accessed under the Reports menu. Examples of these are the GST Forms for printing out the IRD/BAS returns.
Asset Label: Choose this form if you want to create a form for printing labels/barcodes for assets.
Multi-Page Form Group: Set this option if you want to make a “form group” that is a list of other forms to print in a batch —see Printing Multiple Forms.
Note: “Plain” forms are created and modified using the Report Writer.
To Choose the Form Type:
- Click on the radio button for the form type that you wish to create, then click OK
A new, untitled document window will open. If you decide against creating a new form document at this point, you can click Cancel.