MoneyWorks Manual
Paying Creditors Individually
If you just have one or two creditors to pay, you can use a Payment transaction.
- Create a new Payment transaction
To do this you should have the transactions window topmost and press Ctrl-N/⌘-N., and if necessary set the type of the new transaction.
Tip: To pay a particular invoice, right-click on the invoice in the Payables list and choose Pay this Invoice.
- Set the Supplier check box and enter the Supplier code
When you tab out of the creditor code field, a new Payment on Invoice tab will be added to the body of the transaction.
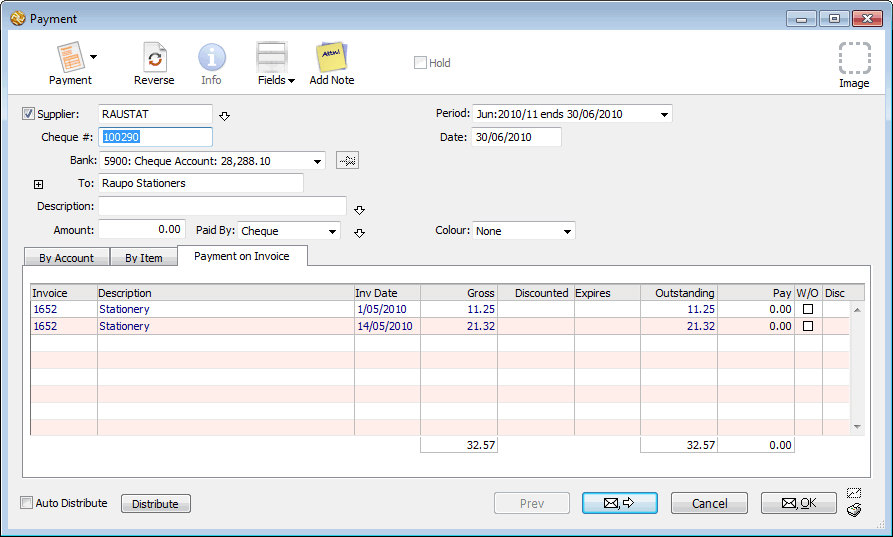
All the outstanding invoices (except those on hold) from the creditor are listed in this tab, along with the details of any prompt payment discounts available. You need to indicate how much you wish to pay in total in the Amount field, and then allocate this against the unpaid invoices.
- Change the transaction date and period if required
- Tab through the Description field
If this is left blank, the invoice numbers that you have paid will be inserted when the transaction is saved.
- Enter the amount you are going to pay into the Amount field
If you do not know this amount in advance, leave it at zero. In this case you can just mark each invoice you want to pay from the list (see below).
If you have entered an amount to pay, you can use the Distribute button to allocate it to the outstanding invoices (or mark them individually).
If you click the Distribute button  , or press Ctrl-↓/⌘-↓, the amount you have entered into the Amount field will be allocated to each invoice in the list starting at the top and working down.
, or press Ctrl-↓/⌘-↓, the amount you have entered into the Amount field will be allocated to each invoice in the list starting at the top and working down.

Tip: You can sort the list of invoices by clicking on one of the column headings.
If you set the Auto Distribute option 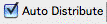 the transaction Amount is automatically allocated to the outstanding invoices as it is entered.
the transaction Amount is automatically allocated to the outstanding invoices as it is entered.
- Tab to the first invoice that you wish to pay, and enter the pay amount
You can partially pay an invoice (i.e. pay less than the invoice amount), but you cannot pay more than is due.

Clicking on the Outstanding amount will transfer it to the Pay column.
If the creditor offers a prompt payment discount facility, you may not need to pay the full amount of the invoice. MoneyWorks will display the full amount of the invoice, the discounted amount, and the expiry date. The outstanding amount is the amount you need to pay (as determined by the date on the current payment record). If a prompt payment discount is taken, the Disc checkbox is ticked.

- Allocate pay amounts to any other invoices in the list that are to be paid
If you specify a Pay amount that is less than the Outstanding, the balance will be carried forward for you to pay later. However you can also opt (presumably with the agreement of the creditor) to write-off the outstanding balance by setting the W/O (write-off) checkbox. You will be prompted for a write-off account when you accept the transaction.
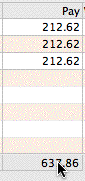
- If you did not enter the total into the Amount field, you need to enter that before you can accept the transaction
Clicking on the total at the bottom of the Pay column will automatically transfer that figure to the transaction Amount.
- If you want to print the cheque from your printer, set the print option1
You will be asked to insert the cheque stationery in the printer. You should ensure that the number of the cheque that you use matches the one you have entered in the transaction. Note that you can only print cheques for payment against invoices.
The post option is always set when you pay a purchase invoice. It cannot be turned off.
- Click OK or Next to accept the transaction
If Cancel is clicked the information is discarded.
1 To print a cheque you will need to have a special form designed that matches your cheque stationery. You will need to have the cheque stationery in the printer, and you should ensure that the number on the cheque matches the number you have allocated in the transaction. ↩