MoneyWorks Manual
Depreciation
MoneyWorks allows you to depreciate all assets, or just selected Asset Categories. You can depreciate the assets per period, per quarter or per year in MoneyWorks. You must depreciate assets at the end of each financial year (they cannot be depreciated in subsequent years unless this is done).
When depreciating by less that a full financial year (e.g. by period or by quarter), the depreciation for the entire financial year is calculated and this is pro-rated over the number of months in the periods being depreciated. If the Calculate depreciation on a daily basis is set for the asset category, the calculation is based on the number of days in the relevant months (and length of year).
To start a depreciation run:
- Choose Command>Asset Register>Depreciation Run
or, to depreciate just selected categories:
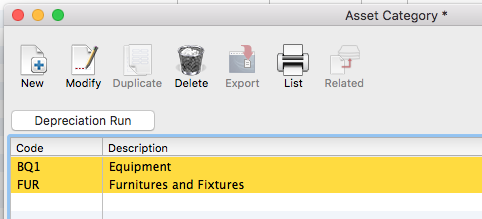
- Choose Show>Asset Categories to display the Asset Categories, highlight the categories to depreciate, and click the Depreciation Run toolbar button
The depreciation settings window will open
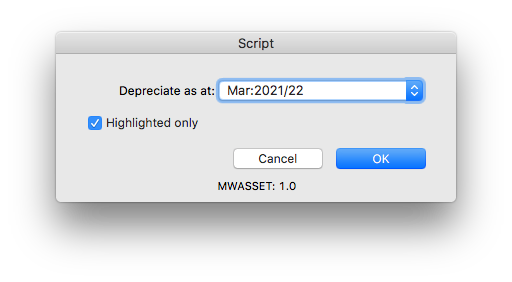
- Select the period for the depreciation run from the Period pop-up menu
- If you only want to depreciate the highlighted Categories, turn on the Highlighted Only checkbox.
- Click OK
Any assets in the highlighted Categories (or all assets, if Highlighted Only was not set) that have not previously been depreciated to that period will be checked to see if they can be depreciated. If for some reason any assets can't be depreciated (for example, a bad department code) the offending assets will be displayed in a list along with the reason they can't be depreciated. You need to correct the problems and try the depreciation run again (click the Print button to print the error list). For example the following is displayed if you haven't depreciated some of the assets at the end of the previous financial year:
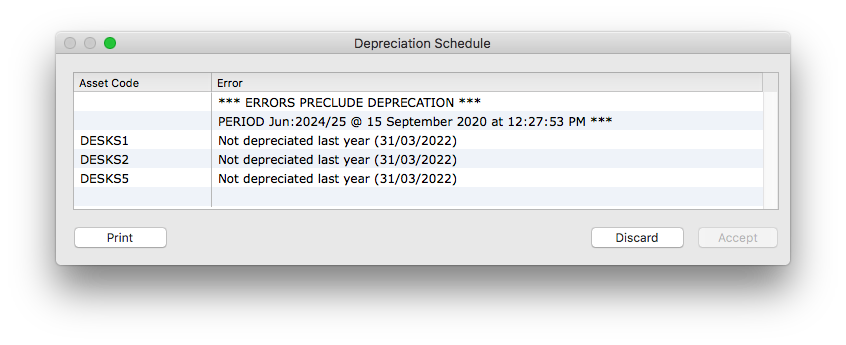
In this situation you need to depreciate the relevant asset categories again as at the end of the financial year (only assets not already depreciated at that point will be depreciated, other assets will remain untouched).
If no problems are detected the Depreciation Schedule will be displayed:
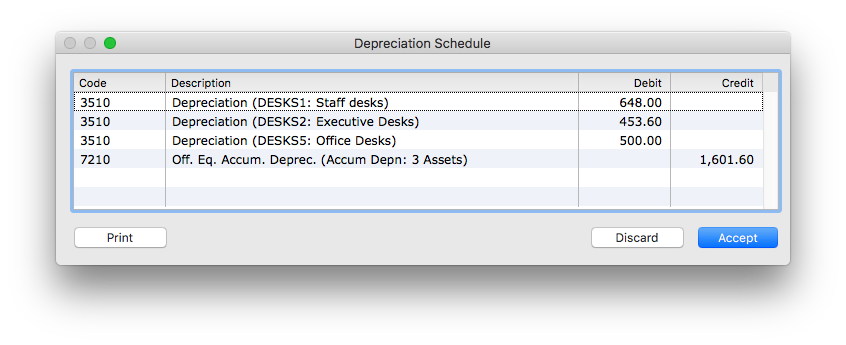
The Schedule lists each asset and its calculated depreciation amount, along with the total accumulated depreciation adjustment for all the listed assets.
- Click the Print button if you want this as a report
The report opens in the Preview window. Close this or click Continue to return to the Depreciation Schedule.
- If the Depreciation Schedule is correct, click Accept to create and post the required depreciation journal.
Click Discard to reject the schedule.
Note that clicking Accept is final and cannot be undone. As well as creating the journal, the affected assets are stamped with the new depreciation date and values.