MoneyWorks Manual
Transaction Fields
Note that the behaviour of the fields can be modified by the use of Custom Validations and other field attributes.
Transaction Date: The date on which the transaction occurred. Changing this will change the period (see below), and also affects the bank reconciliation and GST/VAT reporting (but not sales tax reporting).
Period pop-up menu: The period menu is used to determine what period the transaction will affect in the general ledger. It contains a list of available periods (open and unlocked), and will automatically change whenever the Transaction Date field is altered to the period that corresponds to the date.
If for some reason you need to post a transaction into a period that is different from its date, you can set the period using this pop-up menu after entering the date into the Transaction Date field.
Analysis: The analysis field is used to tag a transaction in any manner you choose (for example, a batch number, the initials of whoever entered the transaction, some code that you can used to analyse transactions). It can be up to 9 characters long, and can be changed even after the transaction has been posted.
Salesperson: The Salesperson field can be used in a similar manner to the analysis field, or in MoneyWorks Gold it can be used to automatically assign a Department code to item transactions —see The Salesperson Field. The field can contain up to five characters (the maximum length of a department code). If you type an “@” into this field and press tab you will get the Department Choices list.

Flag: The flag field is used as a reminder field for the operator, and can contain up to five characters. Transactions with a non-empty flag field are identified in transaction lists by a flag symbol in the Status column. The flag field can be changed even after the transaction has been posted.
Colour: Use the colour pop-up menu to set the colour of the transaction. How the colour option is used is up to you—you might have all purchase orders in green, overdue accounts in red and so forth. The colour can be changed even after the transaction has been posted. You can also use the Set Colour command in the Commands menu to change the colour for a set of highlighted transactions. The colour names can be changed in the Document Preferences.
User1, User2, ... User8: These fields are available for your own use. They can be relabelled (in the Document Preferences—see Fields), and can be altered after posting.
To or From: The To field contains information about who the transaction was made out to. In receipts and creditor invoices, the field is labelled From1. This field is displayed in the Transaction list, with the transaction Description field appended in parentheses.
Description: This contains details of what the transaction was for, and is appended to the ToFrom field (in parentheses) in the Transaction List window. It can contain up to 1000 characters. You may want to put a short memo here for your own edification, or, for invoices, you may want to use this field to describe in detail the services rendered and have it appear on the invoice. The field can be altered after posting.
Amount: The total amount (Tax inclusive) of the transaction. The total of the gross column in the details lines must match this before the transaction can be accepted.
In some types of transaction (preparing a sales invoice for example) you will not necessarily know the total amount of the transaction until after all the detail lines are entered. MoneyWorks will normally automatically calculate the transaction Amount for sales for you. You can change this behaviour for a particular transaction type by setting the Auto-Calculate Transaction Total options in the Document preferences.
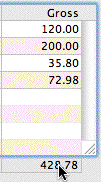
Tip: Click on the total of the detail lines (at the bottom of the Gross column) to transfer this amount into the Amount field.
Note: If you have entered a code into the transaction’s Name field (Supplier, Creditor etc.), and if that Name has a Default Allocation associated with it, the allocation on the detail lines will automatically alter whenever you change the Amount field.

Deposit: The deposit is for invoices and orders only. Check the deposit box if a deposit is being made. Invoices with deposits will be posted automatically and you will be prompted for the details of the deposit, including the amount and the bank account—see Receiving a Deposit.

Paid By: For receipts and payments only, set the pop-up menu to the type of receipt (or payment) made—cash, cheque, credit card etc. Cash transactions are totalled and do not appear individually on the bank deposit slip—see The Banking Command. The payment method names can be changed in the Document Preferences.

Post and Print Options: You can set the transaction to be automatically posted on completion by clicking the post icon. When you click on this, a post icon (small envelope) appears on the Next, Previous and OK buttons. If you click on the icon again, the option will be turned off and the transaction will not be posted (the icons will disappear off the buttons). See Posting Transactions.

If you click on the Printer icon, a print icon will be displayed on the Next, Previous and OK buttons and the transaction will be printed (using the nominated form) when it is accepted. See printing transactions using forms. Clicking the print icon again will turn off the option.
When entering more than one transaction, turning these options on will cause only that transaction to be posted/processed or printed. The option will be reset when you accept the transaction. To make an option stay on, double-click the icon—it will go black. Clicking it again will turn it off.

by Account/By Item/Payment on Invoice:
Set the tab to specify whether the transaction is to be coded to the general ledger, or is for an item, and hence what information can be entered into the detail lines. The Payment on Invoice tab (not available in MoneyWorks Cashbook) is only available if you have entered a debtor/creditor code into the customer/supplier field.
Detail Lines: The detail lines contain information about the allocation of the transaction Amount to the different accounts or items. At least one detail line must be completed for each transaction—see Entering Detail Lines.
1 The field is technically called ToFrom, and this is how it appears in the Find settings window, Importing, Exporting and the Forms Designer. ↩