MoneyWorks Manual
Sell Prices
The sell prices for the item are maintained under this tab. MoneyWorks supports single sell prices, multiple pricing based on the customer type, and quantity discounts.
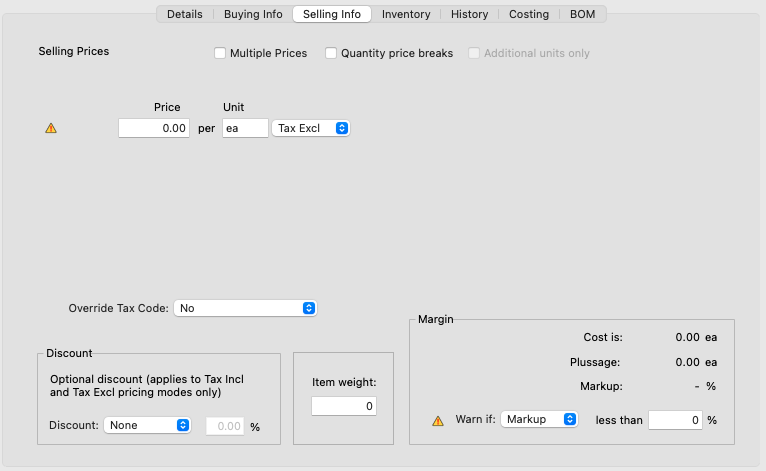
Single Price
With single pricing, there is only one selling price. This can be further discounted according to the discount settings.
- Enter the selling price into the Price field
This is the amount that will automatically be placed in the Unit Price field of any debtor invoices, cash receipts or sales orders that you generate for the item. You can enter up to four decimal places. Note that, unless otherwise specified, this is a GST/VAT/Tax exclusive price.
- If the sell price is GST/VAT/Tax inclusive, set the pop-up to Tax Incl
You should only need to do this if you sell items retail and their GST inclusive retail price results in an irrational exclusive price (e.g. it is impossible to represent accurately the Tax inclusive amount $13.00 as a Tax exclusive figure at 12.5% Tax rate).
- Enter the sell units in the Unit field
This can be up to three characters long, and represents the units (e.g. kg, ea) in which you sell the item. This is the same Sell Unit field as on the Buying Info panel—if you don’t buy the item, you should set it here.
Override Tax code: By default, when you sell the item, the tax (GST/VAT etc) will be calculated based on the tax code associated with the general ledger code of the sales account. You can force a different tax code on the sale by setting the tax override to a specific tax code. For example if you are in Australia and this particular item is GST Free, you would set the tax override to "F". Note that this setting is subservient to any tax override associated with the customer.
If you offer discounts for items sold, these can be calculated in one of three ways (or you can set the D, E, or F sell price to be a discount, as explained later):

By Customer Use the customer discount from the debtor’s record;
By Product Use the information in the discount field of the item;
Add Add the product and customer discounts.
- If you normally sell the item at a discount, set the Discount pop-up menu to the appropriate discount type
This determines how the default discount rate is calculated when the item is used in a sales transaction.
- Enter the item discount (if any) into the Discount field
This is only used if the discount type is set to Product or Add.
Multiple Prices
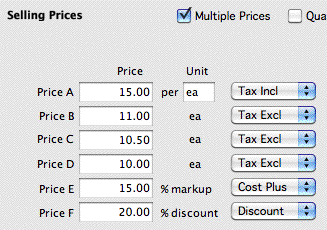
Set the Multiple Prices option if you have different types of customer who each have a different price structure.
- The price names (Price A, Price B etc) can be changed in the Fields tab of the Document Preferences.

- The sell price used in a transaction or job sheet entry is determined by the Price Code setting in the customer record field.
- The prices are not in any particular currency. If you want (say) your E prices to be in Euros, change the field name to Euro and ensure that any customers in the Euro zone have their Price Code set to E.
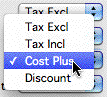
- Prices codes D, E and F can be set to either Cost Plus or Discount percentage amounts (or an absolute dollar amount) by changing the associated pop-up menu.
- A Cost Plus sell price is calculated by adding the specified percent to the last buy price at the time the transaction is entered.
- A Discount sell price is calculated by subtracting the specified percentage from the A Sell price at the time the transaction is entered.
- Discounts set in the discount section apply only to prices that are not set to Cost Plus or Discount.
Quantity Price Breaks
The A and B price levels can also have up to five different price levels dependent upon the quantity purchased. This is activated by turning on the Quantity Price Breaks option.
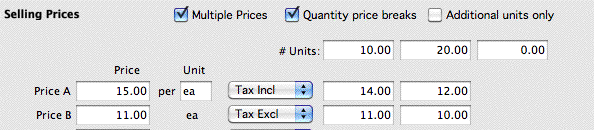
In the example above, if I am a Price A customer and I purchase 10 or more of the item, I will pay $14 for each one, not $15. If I purchase 20 or more items, I will pay $12 each. B Customers must purchase 20 units to get a special price.
Additional units only
If you set the Additional units only check box, the quantity break pricing is applied to only the additional units sold. This means that in the above example, if a Price A customer purchased 13 items, she would pay $30 for the first 10, then $28 for the next 3. If she purchased 40 items, she would pay $30 for the first 10, $28 for the next 10, and $24 for the remainder (a total of $1080, or $27 per unit). In this situation MoneyWorks puts the weighted average price ($27) into the detail line of the transaction as the unit price.
To set the quantity price breaks
- Turn the Quantity price breaks option on
The #Units field will become visible
- Enter the quantity into the #Units field at which the price break will come into effect
Price fields for Price Levels A and B will become visible, as will another #Units field (for the next price break).
- Enter the sell prices for quantities that are greater than or equal to this number of units
- If there are additional price breaks, enter another quantity in the next #Units field and repeat
You can have up to four quantities specified. If you want to have fewer price breaks, leave the last quantity field at zero.
- Turn on the Additional units only option if you want the pricing to apply only on the additional units sold
A few points to bear in mind:
- The quantities specified in the #Units field should be increasing in value from left to right;
- The quantity break is applied based on an individual detail line in the order or invoice. It is not cumulative over the entire transaction, nor over previous sales to the customer;
- Any discounts specified by the Discounts field will be applied to the price break prices;
- You can override the pricing at the time of transaction entry.
Margins and Markups

The Margin section allows you to look at the margin or markup of the sell prices, and flag those that are below a specified threshold.
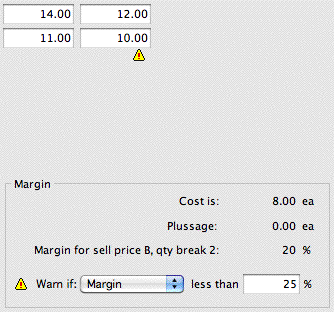
For the margin/markup calculations, the following applies:
Purchase Price = Buy Price + Plussage
Sell Price = Specified Sell Price - Product Discount
Margin = (Sell Price - Purchase Price) / Sell Price
Markup = (Sell Price - Purchase Price) / Purchase Price
If the Tax Incl option is set, the Specified Sell Price is adjusted by the GST/VAT/TAX amount in the nominated sell price.
Note: Prices are assumed to be in local currency for these calculations. If the Buy Price is specified in a different currency, the standard cost is used (this is the based on the last time the buy price was updated, at the then exchange rate).
Item Weight
The weight of the item being sold. The units are not specified, but you should ensure they are consistent across items if you want to add them for shipping purposes.