MoneyWorks Manual
Receiving the Goods and Invoice
When the goods or services that you ordered arrive, you need to check the quantities and prices (if known) against the original purchase order, and mark those items as having been received.
As of MoneyWorks 9.1, it is possible to do receipt goods directly into an iPhone/iPad using MoneyWorksGo and the Remote Warehouse MoneyWorks Service. The order in MoneyWorks is automatically updated with the receipted quantities (and serial/batch numbers if appropriate).
There are three possible scenarios for receiving inventoried goods: they might come with the invoice, before the invoice, or after the invoice. You determine which by setting the Process Order pop-up menu. By definition, non-inventoried items cannot be brought into stock, and hence cannot be received before the invoice.
The goods are received with the invoice
This is the usual case, and means you can enter the quantity received and the correct price; MoneyWorks will generate a creditor invoice (or payment if required) for the goods, which will be brought into stock when the invoice is posted.
- Set the Process Order1 pop-up menu to Receive goods with invoice
- Enter the quantity received and the pricing from the invoice
This determines the quantity and the value of goods that will be brought into stock.
- Click the OK (or Next) button
You will be prompted for the invoice number, date and period
- Enter the details and click the Process button
A purchase invoice will be generated which, when posted, will bring the goods into stock.
The goods are received after the invoice
In this situation you would have recorded the total amount paid as a prepayment invoice or deposit, as described previously. You would then receipt the goods through the originating purchase order.
- Set the Process Order pop-up menu to Receive goods after invoice
- Enter the quantities actually received into the received column.
You should not need to alter the prices, as these will have been entered when the invoice was processed —see Paying a Deposit with Order. However if these have changed for some reason, you can alter them.
- Click the OK (or Next) button
The Order Processing window will be displayed
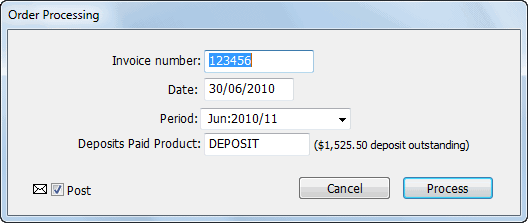
- Enter the invoice number if necessary, the date and period in which the goods were received, and the Deposit product
The invoice number defaults to that in the Invoice # field of the purchase order. This will be set automatically to the number of the last prepayment invoice. The Deposit product is used to reduce the outstanding amount of the invoice by the value of any previously paid deposits or prepayment invoices. You should use the same Deposit product as used when the original prepayment was made. See A Note on Deposits.
- Click Process to complete the goods receipt
MoneyWorks will create a special "Goods Received" purchase invoice to bring the items into stock. The previous payment(s) will be netted off the invoice, which will normally leave the invoice at zero. However if you have altered the pricing, and this is the final shipment, there may be a balance to pay (or a credit to claim). This will appear in your normal accounts payable.
The goods are received before the invoice
In this case you can receipt any inventoried items into stock at the expected price. When the invoice subsequently arrives, it can be recorded (using the Receive Invoice after Goods process option in the original purchase order), and MoneyWorks will re-adjust the value of the receipted items. Note that when the goods are received, it is important that your estimated price is realistic (in particular, an estimated buy price of zero is generally a bad idea as it will grossly distort your margin).
When you receive goods prior to the invoice, MoneyWorks will generate a stock creation journal to bring the items into stock. You will need to specify “the other side” of this journal, which will normally be a current liability (e.g. “Unbilled Inventory”; this is because in accepting the stock you have incurred a liability to the supplier). Note that you cannot receipt non-inventoried items before they are invoiced.
- Set the Process Order pop-up menu to Receive goods before invoice
- Enter the quantities actually received into the received column
- Check the unit price for each item
It is important that these are close to the expected purchase price, as this is the value at which the items will be brought into stock if the current stock on hand is zero. If there is any existing stock on hand, the items will be brought in at the existing average unit value2.
- Click the OK (or Next) button
You will be prompted for the "Unbilled Inventory" account to use, and the date and period of the stock creation journal.
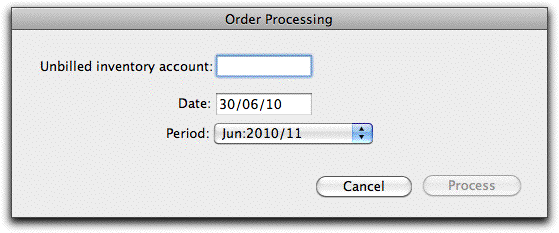
- Enter the unbilled inventory account, and the date and period to receipt the items into stock
The "Unbilled Inventory" account should be a current liability.
- Click Process
A stock creation journal will be created to put the items into stock.
When you are subsequently invoiced for the goods, use the "Receive Invoice after Goods" option.
Note: If you are using the job system and receive goods before invoice, the items will go into stock and not flow automatically into the jobs. You will need to manually requisition them.
Receive Invoice after Goods
Only use this when you have received the goods in advance of the invoice (i.e. Receive Goods Before Invoice above).
- Set the Process Order pop-up menu to Receive invoice after goods
- Enter the quantity and the value of the items on the invoice
The quantity must be less than the already received amount. If it is greater, you will need to process the additional goods received as a Receive Goods before Invoice prior to processing this.
- Click the OK (or Next) button
The Receive Invoice window will be displayed.
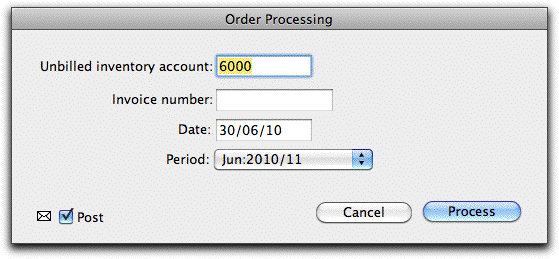
- Enter the unbilled inventory account, invoice number, date and period, and click Process
You cannot change the invoice amount, as that has been determined by the previous screen.
MoneyWorks will create an invoice for the items specified. The previously receipted items will be re-processed through the stock system at the invoiced value (i.e. they will be taken out of stock at the current average unit value and put back into stock at the correct invoiced value). If this is the final invoice (i.e. there are no backorders, and all items that were previously receipted have been invoiced), the order will be marked as being complete.
Note on final invoice: When the final invoice for the order is raised, MoneyWorks will check to see if there is a residual balance in the unbilled inventory account due to this order. This can arise when the average unit value of the goods has changed since the stock was initial receipted and the processing of the final invoice. If a residual balance is detected MoneyWorks will create an additional general journal (with a description “Correct for changed valuations on PO xxx”) to move the residue from the unbilled inventory into the cost of sales account.
Note: If you are using job costing, the job column on the invoice will be blank, regardless of the setting in the original order. MoneyWorks assumes that you have already requisitioned the items for the job.
Freight charges
If freight has been charged on the shipment, you will need to enter the freight amount so it will be transferred to the final invoice.
- In the Freight Code field, enter the product code for freight-in
Freight codes are special classes of products —see Ship Methods. Note that any GST/VAT/Tax Override on the Supplier Name is ignored: the tax is based on that of the Freight product.
- If desired, record the docket number (or any other commentary) in the Docket field
- Enter the (Tax exclusive) freight amount into the Freight Amt field
1 The Process Order pop-up replaces the “grinder” used in MoneyWorks 5 and earlier. ↩
2 Prior to MoneyWorks 6.1, items were always brought into stock at the value specified on the purchase order. This could lead to changes in the average unit value, meaning that the unbilled inventory account would never be cleared. ↩