MoneyWorks Manual
MoneyWorks Updates
From time to time updates to your MoneyWorks program will be made available. It is important that you are using an up-to-date version, and when you install MoneyWorks you will be prompted to check.
Note: If you are a client to a MoneyWorks Datacentre Server, you will be updated automatically from the Datacentre Server itself. It is important that you don't update separately because, in general, the Datacentre Server and the Gold client must be using the same version.
You can set MoneyWorks to automatically check for, download and install these updates. To do this:
- Choose Software Updates from the Help menu
The software updates window will be displayed.
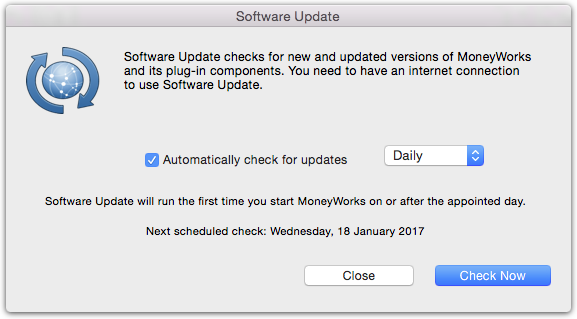
- Click Check Now
MoneyWorks will check the Cognito web site for any updates, and list any that are found:
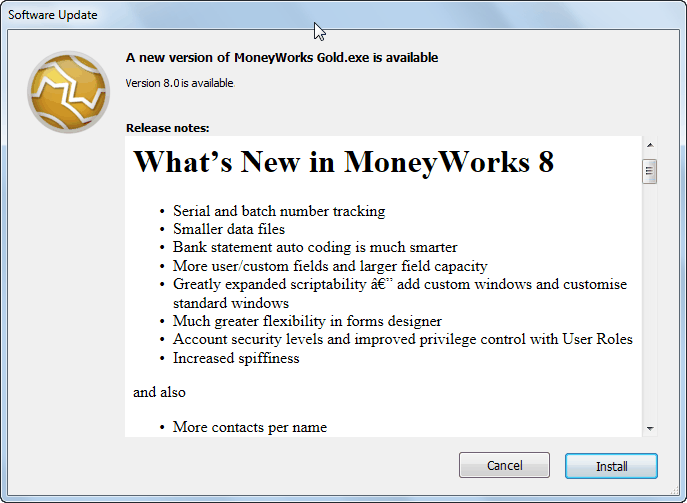
To see a brief summary of what is in the update, click on it—the summary will appear in the Details section at the bottom of the window.
- Click the Install button to begin the update
The installer will be downloaded and run. On Mac, you will be asked to enter your Mac login password so that the installer can do its thing. On windows, click through the installer's wizard pages to complete the install.
Automatically Check for Updates
To have MoneyWorks automatically prompt you to check for updates, set the Automatically Check for Updates option, and the frequency (daily, or weekly) that you would like to check.
Note: Checking for software updates requires an internet connection.
Note: Firewall settings or proxy servers may block MoneyWorks from checking for updates. If MoneyWorks consistently reports that it cannot contact the Update server, you should check with your IT support person.
Note: If you have recently connected to a Datacentre server, you will get a warning if you attempt a software update.
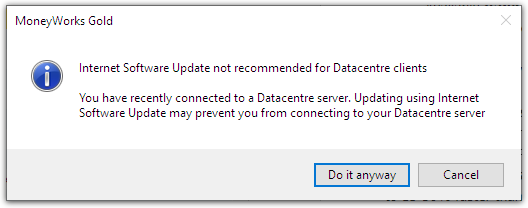
Datacentre users should generally not do manual Software Updates—Instead the Datacentre server will provide updates when you log in.